From our sponsor: Leverage AI for dynamic, custom website builds with ease.
Today we’d like to show you how to recreate the background image slideshow seen on the stunning website of Serge Thoroval’s Atelier that was coded and designed by talented Jean-Christophe Suzanne and Jonathan Da Costa. If you haven’t seen the website, you should definitely go and check it out; it’s full of interesting and creative effects. The slideshow that we are recreating today, is made up of four tiles that move individually, making the image split while scaling up the new image. This combines into a really nice effect which we will re-implement today using 3D transforms, transitions and animations. In addition to that effect we’ll also add two more variations. The aim that we want to keep in mind, is to achieve a super-smooth effect experience.
Note that we’ll be using very modern CSS properties, so the desired effect will only work in the newest browser versions.
The images used in the demos are made with really great mobile phone PSD mockups from the team of Mockuuups.com. You can find the free iPhone 5S Mockups in this Dribbble post by Tomas Jasovsky.
Let’s get started with the markup.
The Markup
For the slideshow we will need a special structure that will allow us to play with four different tiles, all containing the same image but with different positioning. We need to make sure that everything stretches over the full viewport since this is a “fullscreen” slideshow. We’ll define a simple initial structure that will allow us to specify which images will be visible in each panel (or slide) and then we’ll create our repeated structure for the tiles. So, initially we want something like this:
<div id="boxgallery" class="boxgallery" data-effect="effect-1"> <div class="panel"><img src="img/1.jpg" alt="Image 1"/></div> <div class="panel"><img src="img/2.jpg" alt="Image 2"/></div> <div class="panel"><img src="img/3.jpg" alt="Image 3"/></div> <div class="panel"><img src="img/4.jpg" alt="Image 4"/></div> </div>
In order to be able to animate the image by breaking it into tiles we will need the following repeated structure for each panel:
<div id="boxgallery" class="boxgallery" data-effect="effect-1"> <div class="panel current"> <div class="bg-tile"> <div class="bg-img"><img src="img/1.jpg" /></div> </div> <div class="bg-tile"> <div class="bg-img"><img src="img/1.jpg" /></div> </div> <div class="bg-tile"> <div class="bg-img"><img src="img/1.jpg" /></div> </div> <div class="bg-tile"> <div class="bg-img"><img src="img/1.jpg" /></div> </div> </div> <div class="panel"> <div class="bg-tile"> <div class="bg-img"><img src="img/2.jpg" /></div> </div> <div class="bg-tile"> <div class="bg-img"><img src="img/2.jpg" /></div> </div> <div class="bg-tile"> <div class="bg-img"><img src="img/2.jpg" /></div> </div> <div class="bg-tile"> <div class="bg-img"><img src="img/2.jpg" /></div> </div> </div> <div class="panel"> <!-- ... --> </div> <div class="panel"> <!-- ... --> </div> <nav> <span class="prev"><i></i></span> <span class="next"><i></i></span> </nav> </div>
We’ll also have to add a navigation so that we can browse through the panels. The data attribute data-effect will make it possible to define some individual variations of the effect.
Naturally, you might look at the structure and think, why not use background images instead of image elements? After some tries on what performs better cross-browser wise, we came to the conclusion that using a background image together with background-size can cause quite choppy transitions. Using for example, background-size: cover can be a major source of jerkiness. Another critical thing that causes twitchy transitions (at least in Chrome) is using percentage values when translating. This might not be noticeable at first glance but when comparing with a pixel-based translation, you will be able to see an impactful difference. For that reason we will not be using classes to control the transforms, but we’ll instead do it in our script by getting the pixel values of the viewport and applying the respective translation values to the tiles’ “background images”.
Let’s add some style to this thing.
The CSS
With the generated structure in mind, we’ll now add the style.
Note that the CSS will not contain any vendor prefixes, but you will find them in the files.
First off, we are in the “fullscreen” realm, so we need to prepare our page elements for that. Setting the html, the body and the main container to a height of 100% will allow us to expand our slideshow to the full height of the viewport:
html, body, .container {
height: 100%;
}
The main wrapper and the child divisions will all be of absolute positioning and the panels will occupy all the width and height:
.js .boxgallery,
.js .boxgallery div {
position: absolute;
}
.js .boxgallery,
.js .panel {
top: 0;
left: 0;
width: 100%;
height: 100%;
}
Since our effects will potentially have elements moving out of their limits, we’ll make sure that nothing overflows:
.js .boxgallery,
.bg-tile,
.bg-img {
overflow: hidden;
}
When looking at the effect of Serge Thoroval’s slideshow, you’ll notice that when navigating, the newly revealed slide scales up. We’ll be using 3D transforms wherever we can so we’ll need to add some perspective to the slide wrapper so that we can then translate the individual tiles on the z-Axis, i.e. make them scale down visually:
.panel {
z-index: 0;
perspective: 1200px;
}
Next, we have to style the tiles. Since we have four tiles, each tile will be 50% high and wide:
.bg-tile {
width: 50%;
height: 50%;
}
Let’s position each tile:
.bg-tile:nth-child(2),
.bg-tile:nth-child(4) {
left: 50%;
}
.bg-tile:nth-child(3),
.bg-tile:nth-child(4) {
top: 50%;
}
The inner division with the class bg-img will occupy the whole tile:
.bg-img {
width: 100%;
height: 100%;
background: #999;
}
In order to place the images in a way that only shows one complete image per tile, we need to set it’s width and height to the double. Using percentages on both, width and height will distort our image so we need to make sure that we maintain the aspect ration. We can do that by setting only one of the dimensions to 200% and let the other one be defined automatically. But which one can we set? Well, that all depends on whether our viewport is more wide than high and vice versa. Fortunately, we have media queries and one expression in particular will help us do exactly what we want: min-aspect-ratio. This allows us to simply take the real size of our images as ratio value (width/height) and define, when we want the width and when the height to be calculated automatically:
.bg-img img {
position: absolute;
display: block;
height: 200%;
}
@media screen and (min-aspect-ratio: 1280/850) {
.bg-img img {
width: 200%;
height: auto;
}
}
You can fine-tune this method by also adding width/height expressions in order to offer the desired viewing experience of the image for any screensize. For out slideshow, this little simple method will do.
Each image needs to be positioned as well:
.bg-tile:nth-child(2) .bg-img img,
.bg-tile:nth-child(4) .bg-img img {
left: -100%;
}
.bg-tile:nth-child(3) .bg-img img,
.bg-tile:nth-child(4) .bg-img img {
top: -100%;
}
The navigational arrows have the “Fill Path” style from the Arrow Navigation Styles.
So let’s define what happens when we navigate.
First of all, we need to set a z-index value to the current panel so that it stays on top of all the others. Since we’ve previously set all out panels’ z-indices to 0, we can use a value like 1. But because we’ll have a current panel but also one that needs to be shown directly under it (the next or previous one), we’ll set the z-indices as follows:
.panel.current {
z-index: 2;
}
.panel.active {
z-index: 1;
}
This will guarantee that the current one is on top of any other and the newly coming one is directly under it.
Considering that we will add the individual 3D transforms to each tile’s bg-img in our JavaScript (remember, we want to use pixel-based values for which we need the window width and height), we still want to set some things in our style sheet, like the transition itself and the animation for the new panel.
So, let’s define a transition on the transform property with a time and easing function that fit nicely:
.panel.current .bg-img {
transition: transform 1.1s ease-in-out;
}
For the first effect (the one that we are trying to recreate) and the second one (which moves the tiles to the outside), we want the following panel to appear with a scale down effect:
.boxgallery[data-effect="effect-1"] .panel.active .bg-tile,
.boxgallery[data-effect="effect-2"] .panel.active .bg-tile {
animation: scaleDown 1.1s ease-in-out;
}
@keyframes scaleDown {
from { transform: translate3d(0,0,380px); }
to { transform: translate3d(0,0,0); }
}
The following variation of the effect looks really great when adding a little delay to each tile’s child and making everything a bit faster with a nice cubic-bezier timing function. This variation will make the tiles move to the sides when navigating next and up/down when navigating to the previous panel:
/* Variation 2 */
.boxgallery[data-effect="effect-2"] .panel.current .bg-img {
transition: transform 0.9s cubic-bezier(0.7,0,0.3,1);
}
.boxgallery[data-effect="effect-2"] .panel.current .bg-tile:nth-child(2) .bg-img {
transition-delay: 0.15s;
}
.boxgallery[data-effect="effect-2"] .panel.current .bg-tile:nth-child(3) .bg-img {
transition-delay: 0.3s;
}
.boxgallery[data-effect="effect-2"] .panel.current .bg-tile:nth-child(4) .bg-img {
transition-delay: 0.45s;
}
The third variation serves as an example on how to use an overlay that will fade out once a new panel is revealed:
/* Variation 3 */
.boxgallery[data-effect="effect-3"] .panel::after {
position: absolute;
width: 100%;
height: 100%;
background: rgba(0,0,0,0.8);
content: '';
transition: opacity 1.1s ease-in-out;
}
.boxgallery[data-effect="effect-3"] .panel.current::after,
.boxgallery[data-effect="effect-3"] .panel.active::after {
opacity: 0;
}
.boxgallery[data-effect="effect-3"] .panel.current::after {
transition: none;
}
We’ll also use the same cubic-bezier timing function and define some delays (same as before).
.boxgallery[data-effect="effect-3"] .panel.current .bg-img {
transition: transform 1.1s cubic-bezier(0.7,0,0.3,1);
}
.boxgallery[data-effect="effect-3"] .panel.current .bg-tile:nth-child(2) .bg-img {
transition-delay: 0.15s;
}
.boxgallery[data-effect="effect-3"] .panel.current .bg-tile:nth-child(3) .bg-img {
transition-delay: 0.3s;
}
.boxgallery[data-effect="effect-3"] .panel.current .bg-tile:nth-child(4) .bg-img {
transition-delay: 0.45s;
}
After we go through the JavaScript, make sure to play with these values and add a new effect, there are so many possibilities!
The JavaScript
Like mentioned before, we’ve opted to manipulate the translation values directly in the JS, using pixel-based values obtained from the viewport width and height for a smoother transition. Alternatively, we could set classes and define everything in the stylesheet using percentage-based values, but this leaves us with jerky transitions. (In case we would use an effect that does not need any of those viewport dependent values (e.g. opacity, absolute values, scale, etc.) we could definitely go with the class-based solution.)
Let’s have a look at the init function.
We will start by defining the transforms that we want to apply to the panels as we navigate the slideshow. We need to specify which transforms we want the panels to have for both directions (navigate to the right and left, next and previous, respectively). Let’s define a fitting structure which we set in the setTransforms function.
Next, we get the effect type from the data-effect attribute. This will indicate which transforms we pick from the previously created structure.
We then initialize and cache some variables and finally we create the necessary DOM structure for our four boxes. For that, the image in each panel is replaced by four divisions, each one having an image element with the same src like the image. We also add the nav element at this point.
BoxesFx.prototype._init = function() {
// set transforms configuration
this._setTransforms();
// which effect
this.effect = this.el.getAttribute( 'data-effect' ) || 'effect-1';
// check if animating
this.isAnimating = false;
// the panels
this.panels = [].slice.call( this.el.querySelectorAll( '.panel' ) );
// total number of panels (4 for this demo)
//this.panelsCount = this.panels.length;
this.panelsCount = 4;
// current panel´s index
this.current = 0;
classie.add( this.panels[0], 'current' );
// replace image with 4 divs, each including the image
var self = this;
this.panels.forEach( function( panel ) {
var img = panel.querySelector( 'img' ), imgReplacement = '';
for( var i = 0; i < self.panelsCount; ++i ) {
imgReplacement += '<div class="bg-tile"><div class="bg-img"><img src="' + img.src + '" /></div></div>'
}
panel.removeChild( img );
panel.innerHTML = imgReplacement + panel.innerHTML;
} );
// add navigation element
this.nav = document.createElement( 'nav' );
this.nav.innerHTML = '<span class="prev"><i></i></span><span class="next"><i></i></span>';
this.el.appendChild( this.nav );
// initialize events
this._initEvents();
}
The translate values are calculated using the window width and height. We also add 10 pixels so that the transitions don’t really end in the last visible point, but rather a bit further, adding some more smoothness to the effects:
BoxesFx.prototype._setTransforms = function() {
this.transforms = {
'effect-1' : {
'next' : [
'translate3d(0, ' + (win.height/2+10) + 'px, 0)', // transforms for panel 1
'translate3d(-' + (win.width/2+10) + 'px, 0, 0)', // transforms for panel 2
'translate3d(' + (win.width/2+10) + 'px, 0, 0)', // transforms for panel 3
'translate3d(0, -' + (win.height/2+10) + 'px, 0)' // transforms for panel 4
],
'prev' : [
'translate3d(' + (win.width/2+10) + 'px, 0, 0)',
'translate3d(0, ' + (win.height/2+10) + 'px, 0)',
'translate3d(0, -' + (win.height/2+10) + 'px, 0)',
'translate3d(-' + (win.width/2+10) + 'px, 0, 0)'
]
},
'effect-2' : {
'next' : [
'translate3d(-' + (win.width/2+10) + 'px, 0, 0)',
'translate3d(' + (win.width/2+10) + 'px, 0, 0)',
'translate3d(-' + (win.width/2+10) + 'px, 0, 0)',
'translate3d(' + (win.width/2+10) + 'px, 0, 0)'
],
'prev' : [
'translate3d(0,-' + (win.height/2+10) + 'px, 0)',
'translate3d(0,-' + (win.height/2+10) + 'px, 0)',
'translate3d(0,' + (win.height/2+10) + 'px, 0)',
'translate3d(0,' + (win.height/2+10) + 'px, 0)'
]
},
'effect-3' : {
'next' : [
'translate3d(0,' + (win.height/2+10) + 'px, 0)',
'translate3d(0,' + (win.height/2+10) + 'px, 0)',
'translate3d(0,' + (win.height/2+10) + 'px, 0)',
'translate3d(0,' + (win.height/2+10) + 'px, 0)'
],
'prev' : [
'translate3d(0,-' + (win.height/2+10) + 'px, 0)',
'translate3d(0,-' + (win.height/2+10) + 'px, 0)',
'translate3d(0,-' + (win.height/2+10) + 'px, 0)',
'translate3d(0,-' + (win.height/2+10) + 'px, 0)'
]
}
};
}
Next thing to do is to initialize the events on the navigation arrows, and the window resize event (we need to reset our transforms):
BoxesFx.prototype._initEvents = function() {
var self = this, navctrls = this.nav.children;
// previous action
navctrls[0].addEventListener( 'click', function() { self._navigate('prev') } );
// next action
navctrls[1].addEventListener( 'click', function() { self._navigate('next') } );
// window resize
window.addEventListener( 'resize', function() { self._resizeHandler(); } );
}
Let’s take a look at the navigate function.
First, we get both, the current and the “upcoming” panels. We also need to reset the current variable value depending on the navigation action we take.
Next, we add the active class to the current panel in order to trigger any animation or transition the element might have (as previously defined in our style sheet). We finally set the transforms to the current panel which we defined before. This should make the four panels animate and cause the next slide to reveal. We just need to make sure we reset both, the classes we’ve added and the transforms on the elements. We do that once all the transitions for all four panels have finished:
BoxesFx.prototype._navigate = function( dir ) {
if( this.isAnimating ) return false;
this.isAnimating = true;
var self = this, currentPanel = this.panels[ this.current ];
if( dir === 'next' ) {
this.current = this.current < this.panelsCount - 1 ? this.current + 1 : 0;
}
else {
this.current = this.current > 0 ? this.current - 1 : this.panelsCount - 1;
}
// next panel to be shown
var nextPanel = this.panels[ this.current ];
// add class active to the next panel to trigger its animation
classie.add( nextPanel, 'active' );
// apply the transforms to the current panel
this._applyTransforms( currentPanel, dir );
// let´s track the number of transitions ended per panel
var cntTransTotal = 0,
// transition end event function
onEndTransitionFn = function( ev ) {
if( ev && !classie.has( ev.target, 'bg-img' ) ) return false;
// return if not all panel transitions ended
++cntTransTotal;
if( cntTransTotal < self.panelsCount ) return false;
if( support.transitions ) {
this.removeEventListener( transEndEventName, onEndTransitionFn );
}
// remove current class from current panel and add it to the next one
classie.remove( currentPanel, 'current' );
classie.add( nextPanel, 'current' );
// reset transforms for the currentPanel
self._resetTransforms( currentPanel );
// remove class active
classie.remove( nextPanel, 'active' );
self.isAnimating = false;
};
if( support.transitions ) {
currentPanel.addEventListener( transEndEventName, onEndTransitionFn );
}
else {
onEndTransitionFn();
}
}
BoxesFx.prototype._applyTransforms = function( panel, dir ) {
var self = this;
[].slice.call( panel.querySelectorAll( 'div.bg-img' ) ).forEach( function( tile, pos ) {
tile.style.WebkitTransform = self.transforms[self.effect][dir][pos];
tile.style.transform = self.transforms[self.effect][dir][pos];
} );
}
BoxesFx.prototype._resetTransforms = function( panel ) {
[].slice.call( panel.querySelectorAll( 'div.bg-img' ) ).forEach( function( tile ) {
tile.style.WebkitTransform = 'none';
tile.style.transform = 'none';
} );
}
And that's it! I hope you enjoyed this tutorial and find it useful!

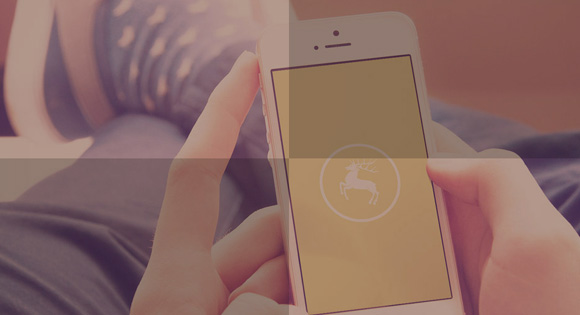
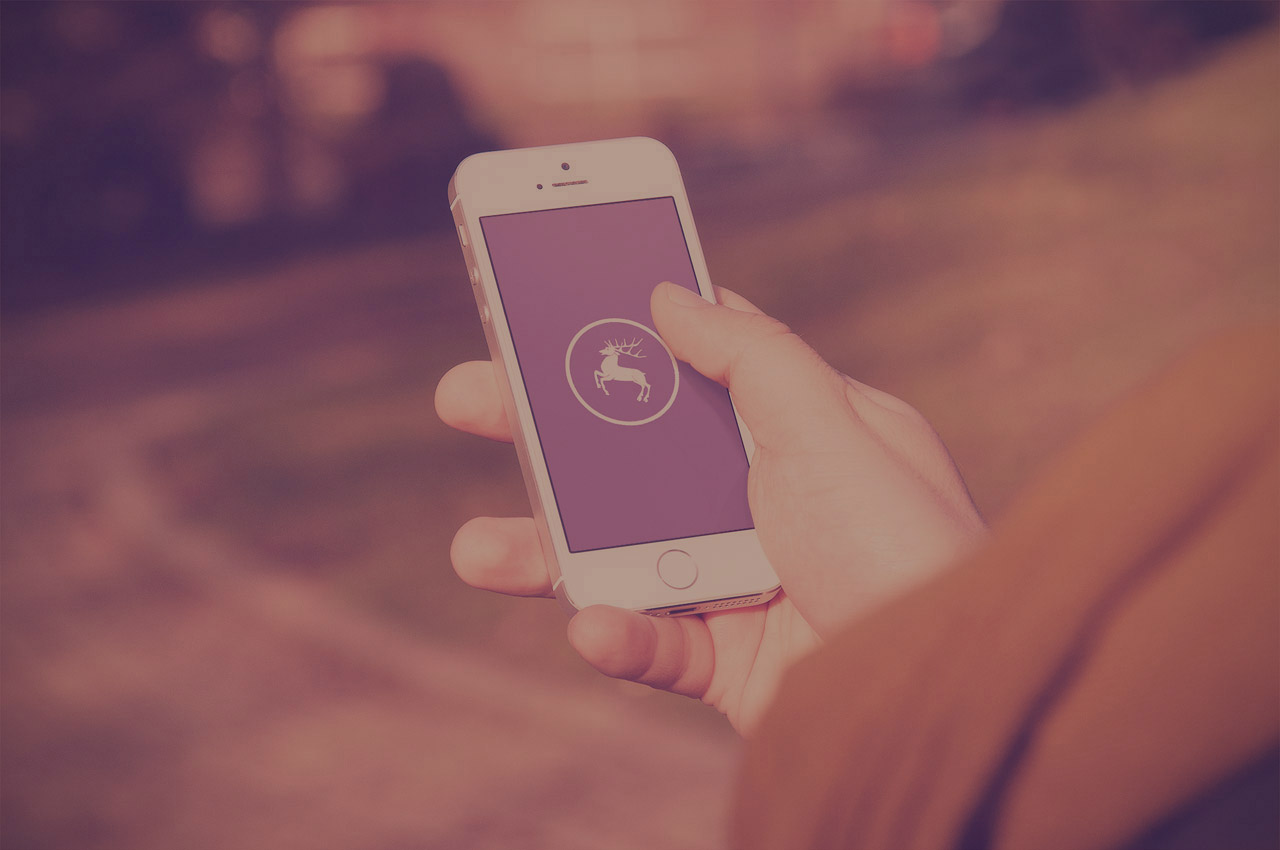
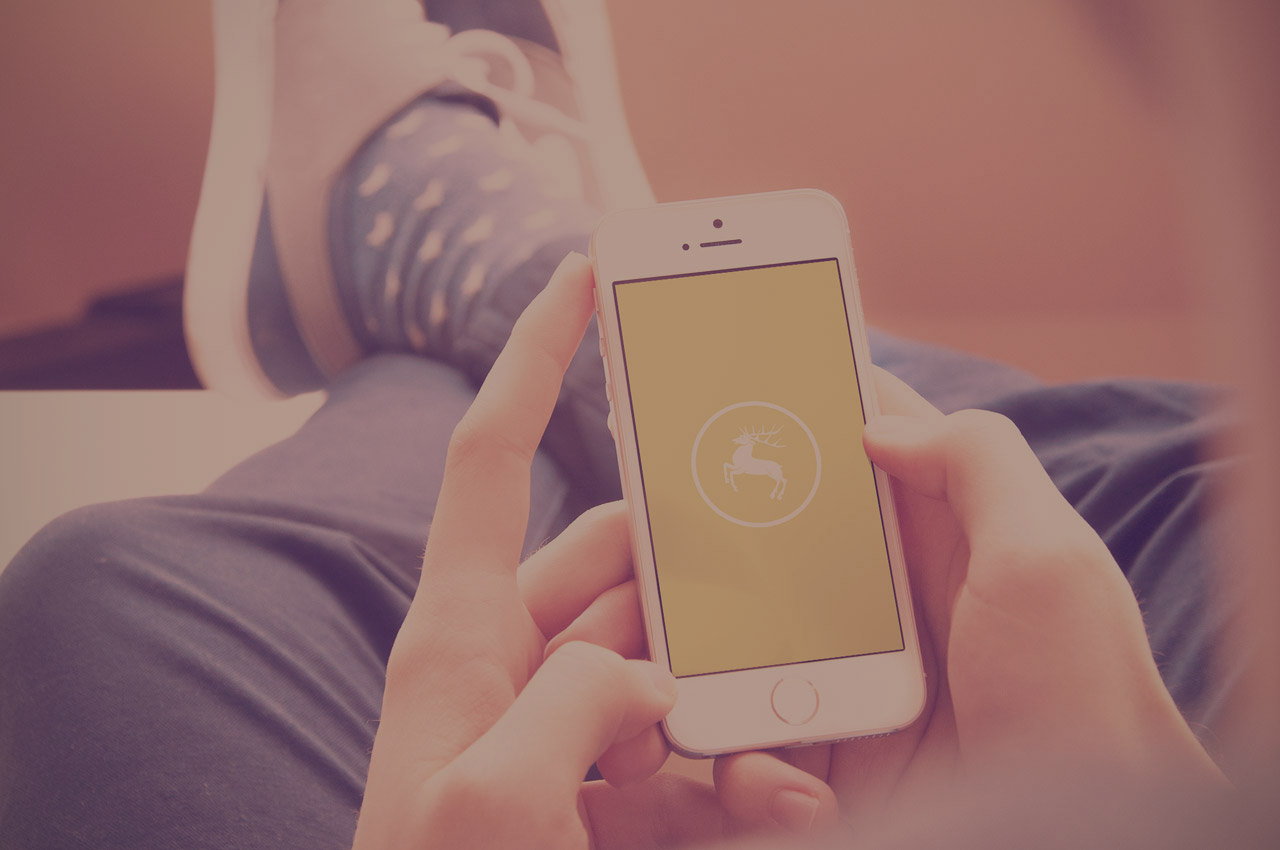
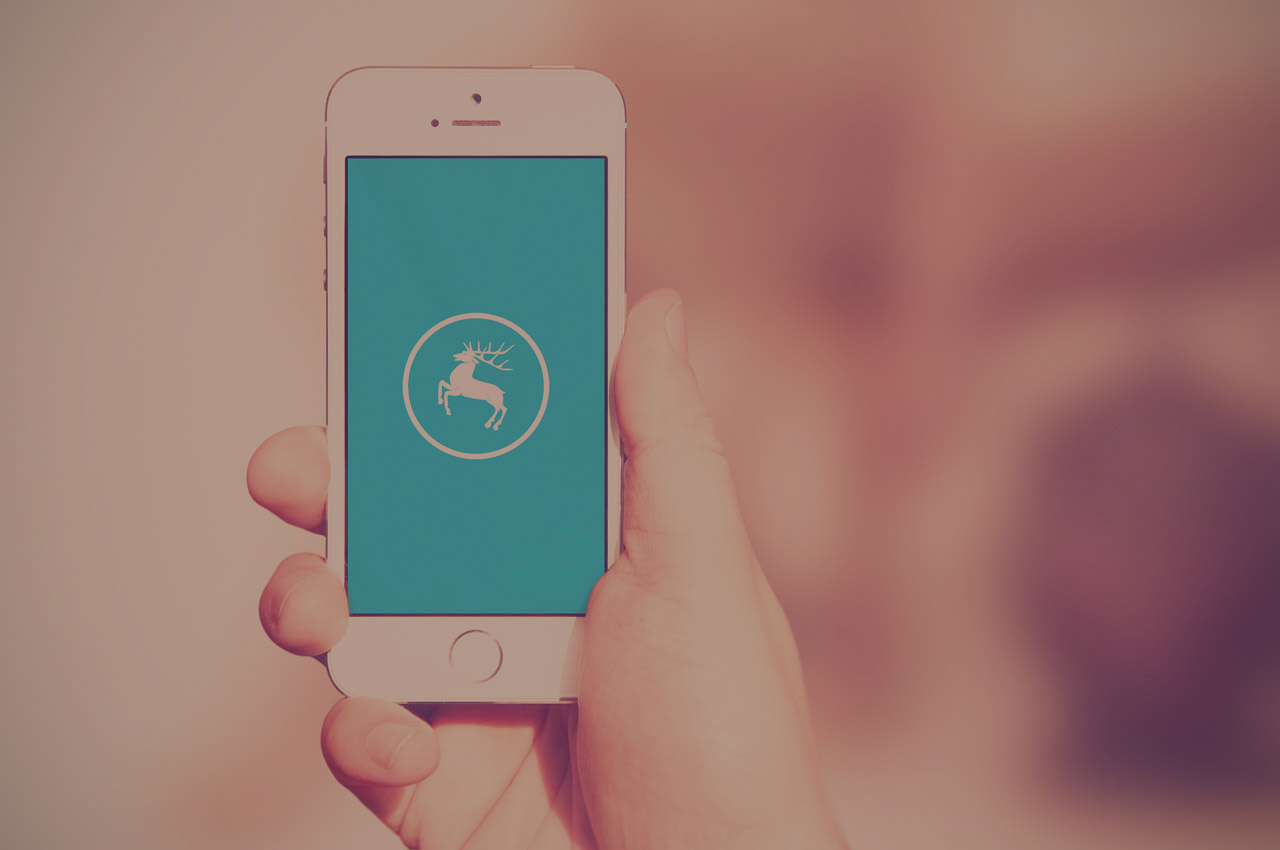
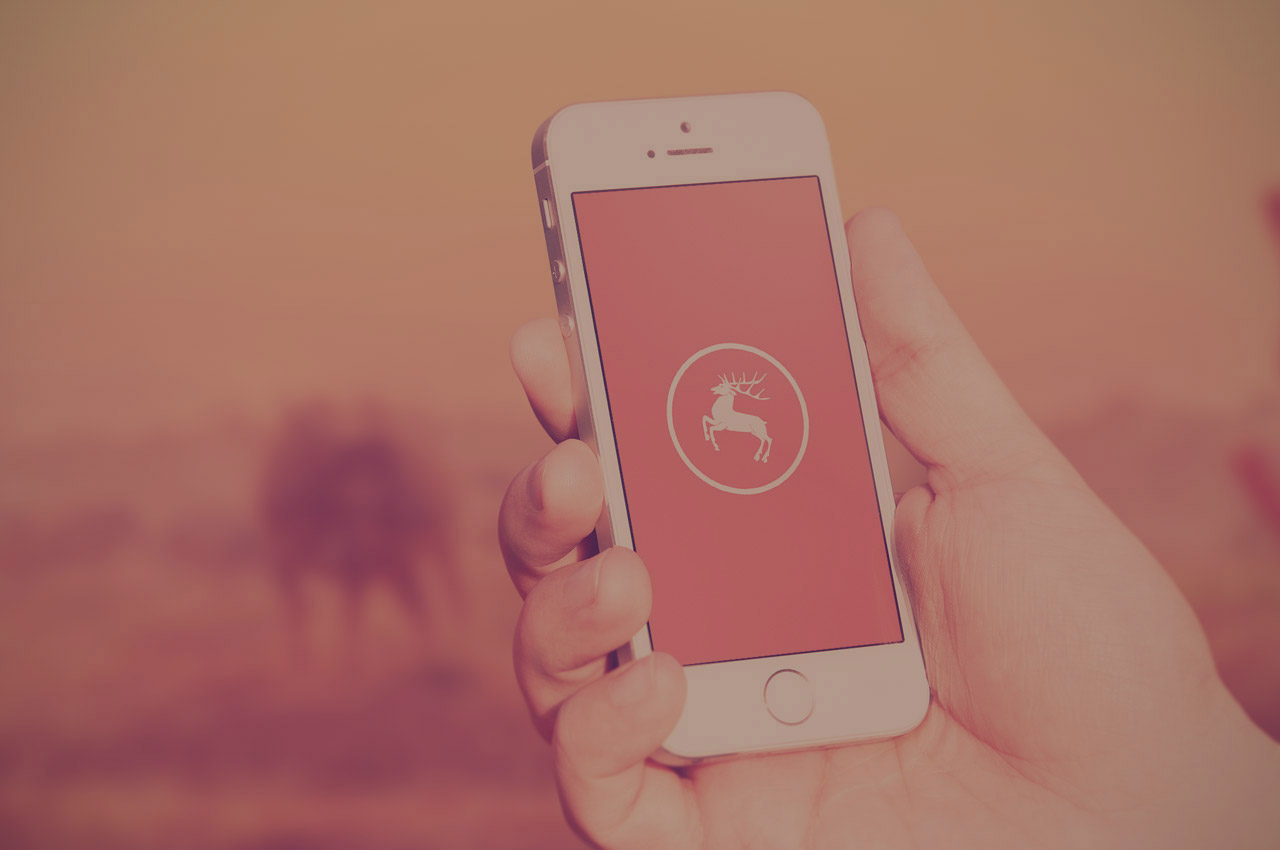

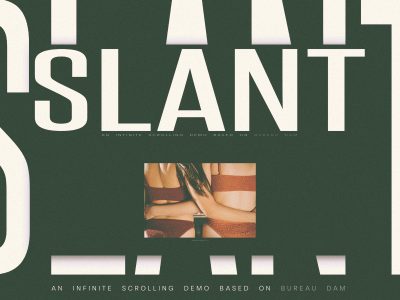

Marry you are really brilliant.I’ve always hated coding but now you’ve get me into it,and i’m kinda liking it.
How can i add more than 4 image. ANYONE? lots of people have asked the same question but there isn’t any working solution. please help.I’m new to coding so please elaborate 🙂 🙂 🙁 🙁
another thing when re-sizing the browser side wise the image doesn’t re-size itself always.so in mobile view we only see the left portion of the original image. It seems there is some minimum width kind of constrain connected to the images.
so how can we get rid over this and get the re-sizing effect of full screen supersized.js slide show here?!
please pleas reply it. at list answer the first question please!!
Hi, Roy
i found this
https://github.com/kaoskeya/FourBoxes/commit/cdf594966fec2597475281e6fce2c38128f6e6d4
work fine for me!
hey Mary!!!
awesome plugin!!! Congratulations!!
2 quick questions
1- can I use 2 photos at once? Like, can I have 1 photo for each half of the screen so I can show 2 things at once?
2- how can I trigger the event using the mouse scroll down not the click on arrow?
Thanks! =)
Hello Mary!!
Awesome job you have done here!
Can I have 2 photos at one instead one? Like, in your demo, each page has only one photo… can I divide it and use 2 photos at once? So, i could display, i.e. 2 products at once…. could this be done?
Cheers =)
var interval = null;
$(function(){
interval = setInterval(callFunc, 4000);
});
function callFunc(){
$(‘.next’).trigger(‘click’);
}
Auto play code – you may just add it
Auto Play code should be added inside your selected template (index.html or index2.html or index3.html), just before body closing tag. Check below snippet
new BoxesFx(document.getElementById(‘boxgallery’));
//FUNCTION AUTO-CLICK
var interval = null;
$(function () {
interval = setInterval(callFunc, 4000);
});
function callFunc() {
$(“.next”).trigger(‘click’);
}
If you are getting “ReferenceError: $ is not defined”,
Add JQuery library before your script so that $ can be identified.
I added the jquery libary via in the and still get a reference error dont know whats wrong
To have more than 4 images fix two lines in the code:
Line 78 was: for( var i = 0; i < self.panelsCount; ++i ) {
change it to: for( var i = 0; i < 4; ++i ) {
why?: because we are splitting the images into 4 boxes not ‘x’ amount of boxes.
Also change Line 181:
From: if( cntTransTotal < self.panelsCount ) return false;
To: if( cntTransTotal < 4 ) return false;
why? Here she is keeping track in the number of transitions, it should be 4 (because of each of the four boxes)…
To make it autoplay with jquery, add this to your javascript file or html page.
var b = new BoxesFx( document.getElementById( ‘boxgallery’ ) );
setInterval(intervalIII, 7000);
function intervalIII () {
b._navigate(‘next’);
}
*without jquery* that is
How to make the text changes with the image?
hi can i get the auto slide animation in this framework
Heya,
I am facing a problem and goeable to solve it. After the current image breaks and fades out, the next image comes with a gap. I mean there is a full white screen and then the new slide comes up.
Can someone help me out with the same?
possible solution ?
i use and my slider img being half! what should i do?!
use dir=”rtl” at my Html tag
Help me please
I need code to write to have 7 photos or 8 on this template.
How can i make it
please help me…
How can I reduce the size to fit a space of approx 1200px wide by 600 height?
Hie there,
Thanks for the great work, its excellent. I wanna know if its possible to make the slider auto-play. If Possible how would i do that.
how autoplay this slider
how autoplay this slider
hi,
open the BoxesFx.js file
look up for this code in js file
—————-
BoxesFx.prototype._initEvents = function() {
var self = this, navctrls = this.nav.children;
// previous action
navctrls[0].addEventListener( ‘click’, function() { self._navigate(‘prev’) } );
// next action
navctrls[1].addEventListener( ‘click’, function() { self._navigate(‘next’) } );
// window resize
window.addEventListener( ‘resize’, function() { self._resizeHandler(); } );
}
——————-
Change it to:
BoxesFx.prototype._initEvents = function() {
var self = this, navctrls = this.nav.children;
// previous action
navctrls[0].addEventListener( ‘click’, function() { self.automate(‘prev’,3000) } );
// next action
navctrls[1].addEventListener( ‘click’, function() { self.automate(‘next’,3000) } );
// window resize
window.addEventListener( ‘resize’, function() { self._resizeHandler(); } );
window.onload = function () {
self.automate(‘next’,3000);
}
}
add this function in html
new BoxesFx( document.getElementById( ‘boxgallery’ ) );
BoxesFx.prototype.auto = 0;
BoxesFx.prototype.automate = function(dir,time){
var scope = this;
this.auto = setInterval(function(){
scope._navigate(dir);
},time);
}
BoxesFx.prototype.stopAutomate = function(){
clearInterval(this.auto);
}